動画変換・編集、動画サイト(Youtubeなど)からのダウンロード、PCの画面録画などを行うことができるソフト、WonderFox HD Video Converter Factory Proを紹介します。
一番下に無料ダウンロードリンクもあります(12/6まで限定)。
→WonderFox HD Video Converter Factory Pro―超高速HDビデオ専用変換ソフト
WonderFox HD Video Converter Factory Proの機能
- 動画変換:500種類以上の動画・音声形式に変換可能
- 動画編集:トリム、クロップ、エフェクトなど
- 動画サイトからのダウンロード:Youtubeなど、300以上の動画サイトに対応
- PC画面録画
- GIF作成
→WonderFox HD Video Converter Factory Pro―超高速HDビデオ専用変換ソフト
使い方
よく使いそうな動画サイトからのダウンロード、動画変換&編集機能の使い方を紹介します。
この記事では英語版で説明していますが、ソフトは日本語で利用できます。
動画サイトからのダウンロード
HD Video Converter Factory Proを開き、メニューの左から2番目にある[Downloader]をクリックします。

Video Downloaderというウィンドウが表示されます。左上にある[+New Download]をクリックしてください。

New Downloadというウィンドウが表示されます。

Youtubeなどの動画サイトのURLを入力し[Analyze]をクリックします。

動画の内容が表示されます。
好みの形式を選択し、[OK]をクリックします。

Video Downloaderのウィンドウに戻ります。まとめて複数の動画をダウンロードしたい場合は[+New Download]をクリックして追加作業を繰り返します。

画面下部で保存先のフォルダを選択します。


しばらくすると動画のダウンロードが完了します。

動画変換&編集
HD Video Converter Factory Proを開き、メニューの1番左にある[Converter]をクリックします。

ビデオコンバーターのウィンドウが表示されます。
変換したいビデオをドラッグします。

画面上に色々なメニューが表示されます。
編集メニューはトリム、回転、クロップ、エフェクト、ウォーターマーク(透かし)といった基本的なもののみですが、本来動画変換ソフトなのでこれくらいで十分だと思います。

▼トリム画面

▼クロップ画面

▼エフェクト画面

▼ウォーターマーク画面

▼ウォーターマーク画面②

▼ウォーターマーク画面③

▼メタデータ画面

▼動画フォーマット(ファイル形式)の選択画面

▼動画フォーマット(ファイル形式)の選択画面②

▼詳細設定画面


動画変換の完了画面です。画面右上の[Open]をクリックすると変換した動画の保存フォルダが開かれます。

さいごに
動画変換機能は細かい設定が色々できますが、直感的に分かりやすいインターフェースで使いやすいと思います。
個人的には、Youtubeなど動画配信サイトの動画を簡単にダウンロードできるのがかなり便利でありがたいです。


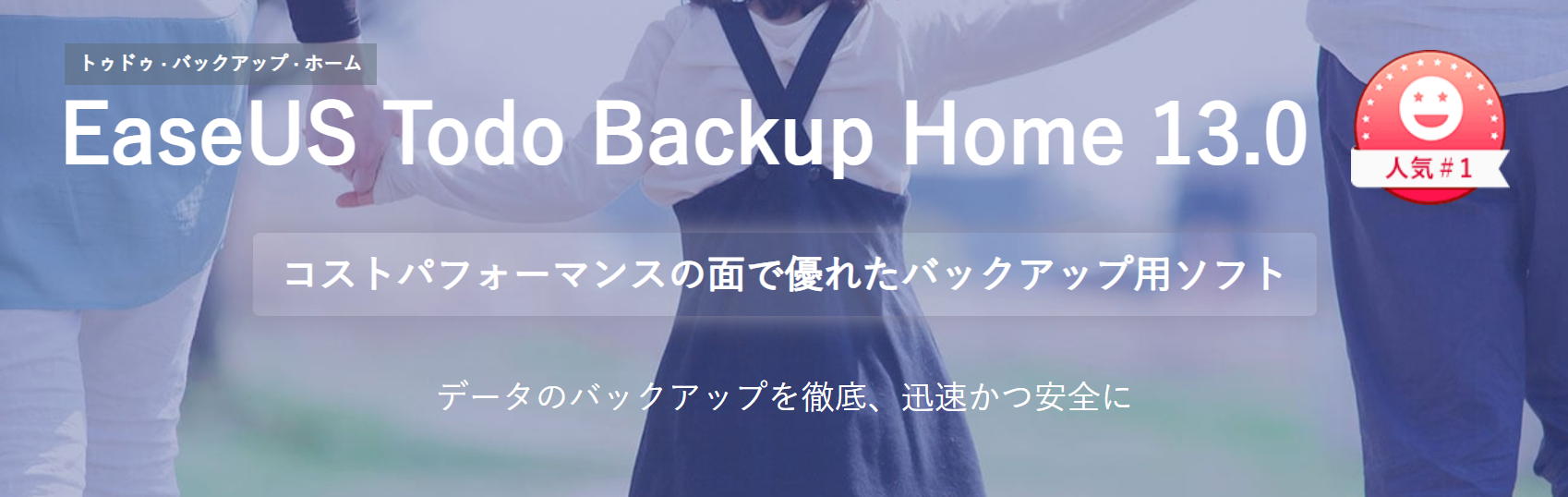
Comments